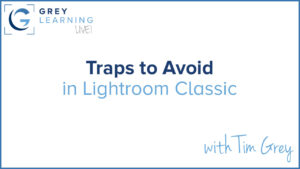Today’s Question: I use Photoshop a lot and frequently enough get the metadata mismatch error in Lightroom Classic. When is it best to use “overwrite settings” or “import settings from disk” [when resolving these metadata mismatches]?
Tim’s Quick Answer: I recommend avoiding these metadata mismatches by making sure to send images from Lightroom Classic directly to Photoshop rather than opening a raw capture in Photoshop via Camera Raw. Otherwise, choosing the appropriate option depends on where you made the latest changes and whether you want to keep them.
More Detail: If you’re getting a metadata mismatch error in Lightroom Classic after opening an image in Photoshop, that most likely means that you opened a raw image directly in Photoshop rather than sending the image from Lightroom Classic, thus triggering Camera Raw to update the metadata for the image based on the adjustment settings.
If you open a raw capture in Photoshop, either directly or using Adobe Bridge for example, that raw capture will be opened in Camera Raw as an intermediate step. Even if you don’t make any changes to the adjustment settings in Camera Raw, the XMP sidecar file for the raw capture will be updated to reflect the settings for Camera Raw. That, in turn, will cause a metadata mismatch in Lightroom Classic, since the adjustment settings are stored in metadata.
In this case, if you want to update the adjustments in the Develop module to match what you used in Camera Raw, you can use the “Import Settings from Disk” option for resolving the metadata mismatch. If you want the settings in Lightroom Classic to replace the settings in the XMP file on the hard drive, you can choose the “Overwrite Settings” option. These options can be accessed by clicking the icon with three lines and an upward-pointing arrow at the top-right of the image thumbnail in the grid view, which is the indication of a metadata mismatch.
To avoid this issue in the first place, rather than opening a raw capture in Photoshop and then saving the result as a new file, you can send an image directly from Lightroom Classic to Photoshop. Simply select the image, and from the menu choose Photo > Edit In > Edit in Adobe Photoshop. When you’re done working in Lightroom Classic, simply save the image and close it, and it will appear alongside the original image in your Lightroom Classic catalog.