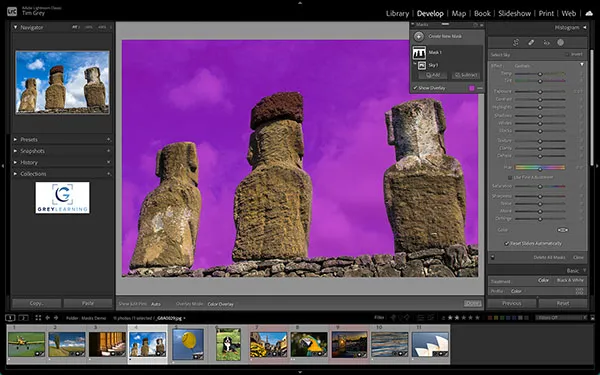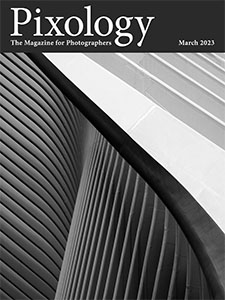Today’s Question: Can keep my photos and my Lightroom catalogs synchronized on two computers, so that they are identical? I use a desktop iMac for my photography management and serious editing. Sometimes I take trips, though, and when I take photos on those trips, I like to see the photos and edit them on my MacBook Pro laptop. I know a simple solution is to keep the photos and catalogs on an external hard drive, but since my data storage is all on a RAID array, that isn’t feasible.
Tim’s Quick Answer: The only dependable way I would recommend having a full Lightroom Classic catalog and the related photos on two computers is to store the catalog and photos on an external hard drive that can be moved between computers. Since that isn’t feasible, I suggest using a traveling catalog for photos captured during a trip, and synchronization to the Creative Cloud for photos you want to have available for sharing during the trip.
More Detail: Because of the way Lightroom Classic is designed, it isn’t straightforward to make a catalog available on two computers at the same time. The catalog, for example, cannot be stored on a network storage location. I also strongly recommend against storing the catalog with a cloud-based storage service.
If it isn’t feasible to have the Lightroom Classic catalog (and possibly photos) stored on an external drive, then I recommend using a combination of a traveling catalog and cloud-based synchronization to provide similar functionality.
For photos captured during the trip, you can use a dedicated catalog for that trip. You can work in Lightroom Classic in the normal way making use of any features you’d like during the trip, and when you get home you can merge that traveling catalog with your master catalog and then all the work you did in the traveling catalog will be reflected in the master catalog.
To enable sharing photos from your master catalog during a trip I recommend making collections for the photos you want to share, and then enable synchronization for those collections. You can then use the Lightroom app on a mobile device, or Lightroom in a web browser (https://lightroom.adobe.com) on your laptop, to share photos with others via those synchronized collections.