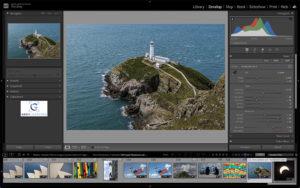Today’s Question: I just called Adobe tech support with a question about renaming my Lightroom Classic catalog files. The agent told me to NOT rename the Previews file. In your online tutorial [“Cleaning Up Your Mess in Lightroom Classic”], Chapter 3, Lesson 5, you describe in precise detail how to rename the catalog, and to then rename the file for “Previews” with the exact same text, including a single space before Previews. Was the Adobe agent wrong about this?
Tim’s Quick Answer: The Adobe agent was wrong. If you are renaming the files directly, the Previews file needs to be renamed to match the catalog file while retaining the “Previews” suffix including the space. Note, however, that Lightroom Classic now includes a Rename Catalog command that makes the process of renaming the catalog and all related files simple.
More Detail: The Lightroom Classic catalog actually consists of more than one file. There is the underlying catalog file (with the .lrcat filename extension) along with a series of helper files for various purposes. Which files exist depends on the features you’ve made use of. You’ll always have a Previews file, for example, but you might also have a Smart Previews file, a Sync file, among others.
If you’re using Lightroom Classic 14, you can simply use the new Rename Catalog command to rename the catalog and all related files in a single step. Simply choose File > Rename Catalog from the menu and enter a new or updated catalog name in the New Name field. If you don’t have any photos in the same folder as the catalog, you can also turn on the “Rename parent folder” checkbox if you want to have the folder containing the catalog renamed to match the catalog name. Click the Rename button to apply the change.
If you’re using a version of Lightroom Classic older than version 14 and you want to rename the catalog, you’ll need to rename all files associated with the catalog in the same way. Be sure to quit Lightroom Classic first and then navigate to the folder location where the catalog is stored.
Look at the file with the .lrcat filename extension, which is the primary catalog file. Note the exact text of this file. Let’s assume it is “My Catalog.lrcat”, and that the intent is to rename it to ” LrC Catalog.lrcat”. For all files that have the exact same base filename but a different filename extension, such as the “My Catalog.lrcat-data” file, you would simply change the base filename to the same new name. So in this example the “My Catalog.lrcat” and “My Catalog.lrcat-data” would be renamed to “LrC Catalog.lrcat” and “LrC Catalog.lrcat-data”, respectively.
For the helper files you need to be sure to only change the same text as for the primary catalog file, while retaining the extra text such as “Previews” or “Smart Previews”. So, for example, the files “My Catalog Previews.lrdata” and “My Catalog Smart Previews.lrdata” would be renamed to “LrC Catalog Previews.lrdata” and “LrC Catalog Smart Previews.lrcata”.
After renaming the catalog manually, you can double-click on the “.lrcat” file to open that catalog in Lightroom Classic. I then recommend setting the Default Catalog option to this new catalog name on the General tab of the Preferences dialog. But frankly, if you want to rename your catalog, I recommend upgrading to Lightroom Classic 14 so you can take advantage of the helpful new Rename Catalog command.