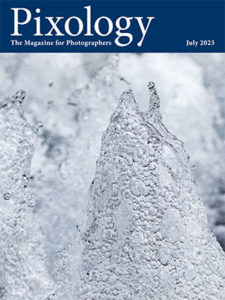Today’s Question: I moved all my photos to a new folder, and deleted the folder where they were (I also have multiple backups). That mean that all my folders are disconnected in Lightroom Classic. Can they be reconnected in an easier way than reconnecting each individual folder?
Tim’s Quick Answer: You can reconnect all folders at once by reconnecting the parent folder that contained the folders that were moved, even if that parent folder is actually the hard drive that contains all the folders.
More Detail: If you move the folders that contain your photos outside of Lightroom Classic, all folders and photos will appear as missing within Lightroom Classic. The better solution, of course, is to move those folders from within Lightroom Classic so they won’t be missing in the first place.
In a situation where you’ve moved all folders from one location to another outside of Lightroom Classic, you can reconnect all the folders in one step by reconnecting the parent folder.
Of course, the parent folder in this context needs to be missing as well, so it can be reconnected. In this case it sounds like that folder will appear as missing because it was deleted. If that’s not the case, you could rename that folder to something else. If it was an external hard drive, you could simply disconnect the drive from the computer.
You need to be able to see the parent folder above the missing folders to be able to reconnect all the missing folders below. If that parent folder isn’t visible above the missing folders, right-click on one of the missing folders and choose “Show Parent Folder” from the popup.
At that point you can right-click on the parent folder and choose “Find Missing Folder” from the popup. Select the folder (or hard drive) that is the parent for the folders that were moved, in their new location, as the folder to be connected. When you reconnect that parent folder, all subfolders below will be reconnected at the same time.
Another option would be to move the folders and photos back to where they were originally, so they would no longer be missing within Lightroom Classic. You could then move the folders or photos to the desired new location from within Lightroom Classic to avoid having to reconnect missing folders at all.