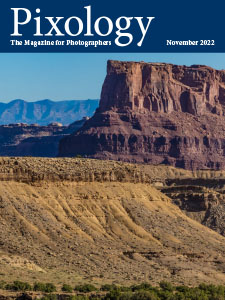Today’s Question: I’m about to buy a new 4K screen for post processing my photos but I still have a doubt about the size. What do you recommend: 27-inch or 32-inch?
Tim’s Quick Answer: I recommend 32-inch when running a 4K resolution, as long as that size is comfortable with your setup.
More Detail: When it comes to resolution, more is not always better. And when it comes to a monitor display, bigger isn’t always better. Instead, I recommend finding the right configuration for your specific needs and preferences.
I personally don’t find a display with a 4K resolution (about 4,000 pixels across) to be particularly helpful for photographic applications. In general, I find that at a 4K resolution text and various interface elements tend to be a bit too small to see comfortably. Instead, I tend to prefer display resolutions closer to around 2,000 pixels across, such as 1920×1080 pixels.
I also favor displays that aren’t too large. Personally, I find a 27-inch display to be the largest I tend to be comfortable with. Of course, this is influenced by the fact that I prefer to be relatively close to the display. I don’t want my nose pressed right against it, but I don’t like having the display more than about two to three feet away from my face.
Admittedly, this largely comes down to personal preference. I have known many photographers who very much prefer a 32-inch display even if it is positioned really close to them. I’ve known even more who love a 4K display and never want anything at a lower resolution.
I highly recommend visiting a store where you can see various displays to get a sense of what works better for you. At the very least I recommend getting a good sense of what size and resolution you tend to prefer, making sure that the display you’re evaluating in a store is set to the native resolution of the display so you’re getting an accurate look at the display resolution.
Once you have a good sense of the size and resolution you prefer for a display, you can filter the available options to look or other important features, such as color space support and more.
Note by the way that I do maintain a list of specific products I recommend for photographers. Most of the list is focused on photography gear, but there is some computer gear on the list as well. You can find the list here: