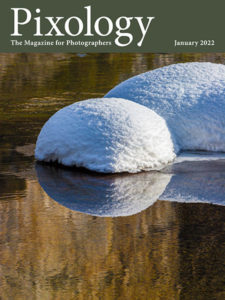Today’s Question: I’ve been wanting to have some favorite images taken with the iPhone camera (all done raw) put into a Lightroom catalogue. Looking at directions online, this looks daunting. I have many thousands of images taken with the iPhone, which I guess are all stored in the Cloud. Is there a way to import selected images from my iPhone into Lightroom?
Tim’s Quick Answer: If your photos are being synchronized to iCloud, you’ll need to ensure that all photos are on your iPhone before you attempt to import to Lightroom Classic, or otherwise ensure that all photos are actually available for import.
More Detail: If you have enabled photo synchronization to iCloud, by default iPhone photo storage will be “optimized”. What that means is that in order to maintain more available storage on your iPhone the full-resolution copies of your photos will be stored in the cloud on Apple’s servers. Only when you attempt to work with a photo directly, such as by editing a photo, will the full-resolution version be downloaded.
What this means is that your photos won’t necessarily be available locally on your iPhone, which in turn means the photos won’t be available to import into Lightroom Classic. For example, when you go to import into Lightroom Classic directly from your iPhone you will only see a fraction of the photos that are on your iPhone in the Import dialog.
You can force photos to remain on your iPhone even with iCloud synchronization enabled, so that you will be able to import all photos into Lightroom Classic. This setting can be changed in the Settings app.
To get started, open the Settings app on your iPhone (or iPad). Then tap on your name at the top of Settings, which will take you to your Apple ID account. Next, tap iCloud, and then choose Photos. Under the iCloud Photos setting as long as you have that option turned on you will see an option below where you can choose between “Optimize iPhone Storage” and “Download and Keep Originals”. Make sure the “Download and Keep Originals” option is selected.
If this setting had been off, you’ll need to allow time for all of your photos to be downloaded from iCloud before you’re able to import into Lightroom Classic. Photos that are still stored in iCloud will have a small cloud icon to indicate that status. Once all photos have downloaded, you’ll be able to import from your iPhone directly into Lightroom Classic.
All of this assumes that you want to keep your photos on your iPhone but also be able to import from your iPhone into Lightroom Classic. If so, you’ll also want to enable the “Don’t Import Suspected Duplicates” checkbox in the File Handling section of the right panel in the Import dialog.
My personal preference is to treat my iPhone like every other camera I use, which means I download all new photos from my iPhone and then delete them after they have been imported into Lightroom Classic. Because Lightroom Classic doesn’t enable you to delete all photos after import I use other software (in my case the Image Capture application included with MacOS) in order to download and then delete all photos from my iPhone, with a workflow that is effectively the same as I use for any other camera.