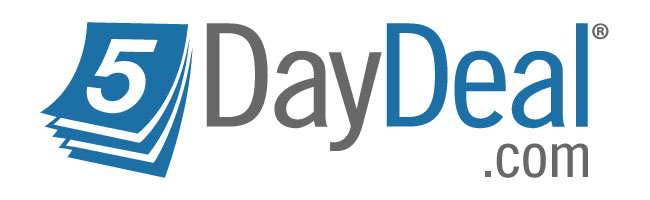Today’s Question: I signed up for the Backblaze online backup at your recommendation and received an offer to upgrade to a one-year version history. Do you recommend this option, and if so, why?
Tim’s Quick Answer: If you will be traveling or otherwise will have external hard drives disconnected from your computer for more than thirty days, I do recommend the extended version history option from Backblaze (https://timgrey.me/onlinebackup) to ensure your backups are not deleted from the Backblaze servers after the standard 30-day limit.
More Detail: Backblaze operates by more or less continuously scanning your system and backing up new or updated files to the Backblaze servers. This provides an offsite backup that you can recover from in the event that your local storage and local backup copies are lost.
With the default version history, Backblaze will only retain data that it has had access to on your storage devices within the last thirty days. What that means is that if, for example, an external hard drive has not been connected to your computer for more than thirty days, the backup from that drive on the Backblaze servers and won’t be recoverable.
If you’re not able to connect all of the external hard drives that you’re backing up with Backblaze at least every thirty days, this can become a problem. For example, at times I have trips that last more than thirty days, during which I leave some of my external hard drives at home. With the default version history Backblaze would delete the backups of those external hard drives during the trip.
Fortunately, by upgrading to the one-year version history option, you extend that thirty-day limit to a one-year limit. There is also a lifetime option so that your backups are never deleted, but keep in mind that this involves not only a higher subscription rate, but also a charge based on how much storage your backup consumes.