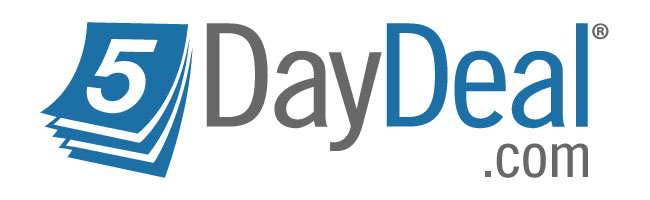Today’s Question: All my photos are on a hard drive “E:”, which I use only for photos. All the photos are in individual folders. However, all these folders are in a master folder called “Virtual H”. I would like to move the individual folders out of the master folder, directly to the top level of the drive. I have tried dragging one subfolder directly to the hard drive on the Folders list, but it does not move. How can I move these folders to the top level on the hard drive?
Tim’s Quick Answer: To move folders (or photos) to the top level of a hard drive within Lightroom Classic you need to use a “hidden” feature to reveal the hard drive as though it were a folder. You can then drag and drop any folders or photos to the top level of the hard drive rather than a folder.
More Detail: The Folders list on the left panel in the Library module in Lightroom Classic only shows folders that contain photos being managed by Lightroom Classic. For many photographers that means that the hard drive itself is not shown at the folder level, because photos are generally stored within a folder on the hard drive rather than at the top level (root level) of the hard drive.
So, in most cases you will see a heading for each hard drive that contains photos being managed by Lightroom Classic, but not a folder representing the hard drive. As noted in today’s question, you can’t drag-and-drop a folder (or photo) directly onto the heading that represents the hard drive.
Fortunately, there is an easy (though somewhat hidden) way to enable dragging and dropping folders or photos to the top level of the hard drive. To do so, right-click on one of the top-level folders under the hard drive heading and choose “Show Parent Folder” from the popup menu.
You may need to reveal multiple parent folders to get to the hard drive itself. For example, based on the folder structure described in today’s question, the first time you reveal a parent folder for one of the existing top-level folders you would reveal the “Virtual H” folder at the top of the folder list. If you then right-click on that “Virtual H” folder and choose “Show Parent Folder” from the popup menu, the hard drive itself would appear as a folder at the top of the folder structure.
With that folder representing the hard drive at the top of the folder structure, you can drag and drop folders or photos to that hard drive folder. In this case, for example, you could select all the subfolders under the “Virtual H” parent folder, and then drag-and-drop those selected folders to the folder representing the hard drive.
At this point the “Virtual H” folder would be empty, so you could right-click on it and choose “Remove” from the popup menu to remove the empty folder. To streamline the folder display when you’re finished with this reorganization you could right-click on the folder representing the hard drive and choose “Hide This Parent” from the popup menu.
 The 5DayDeal Photography Bundle is available starting today, but it is only available for five days and then the deal is gone. This year my video course on “Photo Planning with PhotoPills” is included in the Pro Bundle, which is an upgrade from the standard Photography Bundle.
The 5DayDeal Photography Bundle is available starting today, but it is only available for five days and then the deal is gone. This year my video course on “Photo Planning with PhotoPills” is included in the Pro Bundle, which is an upgrade from the standard Photography Bundle.