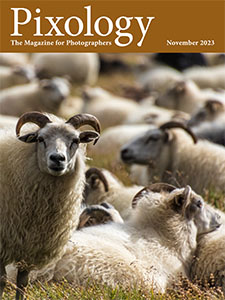Today’s Question: I just got a new computer and want to transfer my Lightroom Classic catalog files over to the new machine. I keep my photos on a removable hard drive, and changed the drive letter of that disk to match what was in Lightroom Classic. But now need to move the catalog and appropriate helper files over and am unsure which ones I should copy.
Tim’s Quick Answer: You can transfer the entire folder that contains your Lightroom Classic catalog to the new computer, although you can exclude the Backups folder if that is contained within the folder where the catalog is currently stored.
More Detail: The Lightroom Classic catalog “file” consists of multiple helper files in addition to the core catalog file. Therefore, it is important to transfer all related files when migrating to a new computer.
If you’re not sure where your Lightroom Classic catalog is currently stored, you can go to the Catalog Settings dialog and click the Show button found on the General tab. This will take you to the location where the catalog folder can be found, with that folder highlighted.
Quit Lightroom Classic before copying the catalog to the new destination. You can then copy the entire folder to the new location, using an external storage device if needed to transfer the files to the new computer.
After copying (rather than moving) the folder that contains the catalog I recommend renaming the “old” version of the catalog folder to something that will make it obvious that this is not the current version. I typically add “BACKUP” to the beginning of the folder name, for example. This folder can later be deleted, once you’re sure the catalog is functioning properly on the new computer and has been backed up.
Once the catalog files have been copied to their new destination, you can open the folder and double-click on the file with the “.lrcc” filename extension. This is the primary catalog file, and double-clicking will cause that catalog to be opened in Lightroom Classic.
I also then recommend making sure that the new copy of the catalog is set as the default catalog on the General tab of the Preferences dialog in Lightroom Classic. The popup where you can select the catalog that should be used as the default is labeled “When starting up use this catalog”. Setting your catalog as the default will ensure it is used every time you open Lightroom Classic, even if you had since opened another catalog, such as opening a backup to make sure it was in good working order.