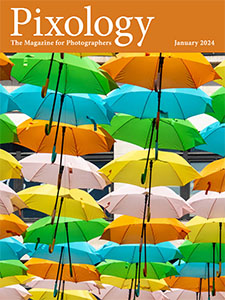Today’s Question: Is there a suggested monitor brightness that should be used? I’m not interested in calibration but rather the brightness in cellphone, laptop, and computer monitors. I usually set brightness between 70-80% and some shared images are very dark until I go to 100% brightness.
Tim’s Quick Answer: In the absence of calibration, and when simply viewing images rather than editing them, I generally find that a brightness setting of around 80% works well. However, the best setting can vary significantly with changing ambient lighting conditions.
More Detail: When calibrating for print I typically recommend a brightness of 120 cd/m2 (candelas per square meter). This helps ensure a relatively accurate view of the image on your monitor in terms of what would be expected when the image is printed. However, this also requires relatively dark viewing conditions so you’re able to see the image effectively at the reduced brightness setting.
In the absence of calibration, you’re really depending on your own evaluation of the brightness level of the display in the context of the current lighting conditions. And especially if the lighting levels are significantly variable, you’ll need to make significant adjustments to the display.
So, when you want to have an accurate view of an image for optimizing and especially when the intent is to print, I strongly recommend calibrating the display to a target brightness of about 120 cd/m2 and working in a relatively dark environment when evaluating the image on your monitor display.
Otherwise, you can certainly adjust the brightness of the display to compensate for the ambient lighting conditions, but keep in mind that making adjustments under those circumstances may not yield optimal results. If the display is too bright, you’ll tend to make the image too dark, and vice versa.
This is also the reason that images received from others might look too bright or too dark. Without calibration on both sides, the image may not be optimized properly, and you may not be getting an accurate view of the image.
So, in general I find that a brightness level of around 80% works well, there are a number of variables that will cause you to need different settings in different circumstances. And when complete accuracy is your goal, it is best to calibrate and work in a relatively dark environment.