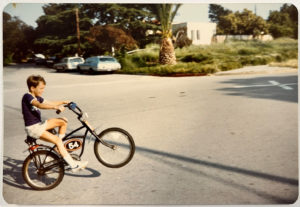Today’s Question: If I need to replace the external hard drive that I am using for Time Machine because it is full, is there a way to move those backups to the new hard drive so that I can maintain all my backups on one drive?
Tim’s Quick Answer: Yes, you can migrate to a new and larger hard drive for Time Machine (for MacOS users) by disabling the backup, copying the backups to the new drive, and adding the new drive to Time Machine and enabling automatic backups again.
More Detail: Because the Time Machine backup maintains multiple versions of the files you back up, it can consume considerable storage space over time. For this reason, I generally recommend using a hard drive that has at least double the capacity of the drive you’re backing up with Time Machine. For example, if you have a 2TB internal hard drive you’re backing up with Time Machine, I recommend using a 4TB hard drive for that backup.
Note, however, that just because the Time Machine drive gets full doesn’t mean you need to replace it. If the date range for available backups shown in the Time Machine settings in System Settings goes back far enough for you to be comfortable, you can just continue using the current drive. Time Machine will automatically delete older backups as needed. The only reason to upgrade to a larger hard drive for Time Machine is if the backups don’t go back as far as you would like them to due to a lack of adequate storage space.
If you need to migrate to a larger hard drive, you could simply add the new drive in Time Machine, but that would not retain the historical backups on the same drive. So before adding the new drive to Time Machine, you’ll need to take a couple of other steps first.
Start by disabling the automatic backup, so that changes aren’t being made while you copy the files. To do so, go to System Settings, choose General from the left panel, and then choose Time Machine from the right panel. Click the Options button and set the Backup Frequency popup to Manually. Click Done to apply the change.
Next, copy the contents of the existing Time Machine drive to the new drive. Once that copy has finished, click the plus (+) button at the bottom of the Time Machine settings in System Settings and add the new drive as a backup drive in Time Machine. Then to back to the Options dialog and enable automatic backups. I recommend using the “Automatically Every Hour” setting for the automatic backup.
You can then continue using the new drive as your Time Machine backup drive, including the ability to go back in Time Machine to files that had originally been backed up using the prior hard drive.