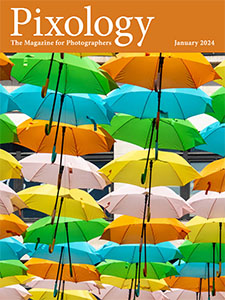Today’s Question: In reading the article on collections in Adobe Bridge [in the November 2023 issue of Pixology magazine] I wondered, is doing this an alternative to Collections in Lightroom Classic for someone who doesn’t use Lightroom?
Tim’s Quick Answer: Yes, collections in Adobe Bridge function much the same as collections in Lightroom Classic, including both normal collections and smart collections.
More Detail: In Adobe Bridge you can create collections to group photos together beyond the folder structure in much the same way that you can create collections in Lightroom Classic. This includes the ability to create a normal collection that you manually add photos to, as well as the ability to create a smart collection that is essentially a saved search result based on metadata criteria you define.
Adding photos to a collection is simply a way to group those photos together. The images in a collection are simply references to the original, so you aren’t making copies of the source files or moving them to a different storage location, for example.
There is one potentially significant limitation of collections in Bridge compared to Lightroom Classic. Because Bridge doesn’t employ a catalog the way Lightroom Classic does, you can only view the photos in a collection if the source files are currently available. For example, if you store your photos on an external hard drive and that drive is not connected to the computer, Bridge will show the images as missing, and you won’t be able to see thumbnails for the photos within the collection until the source files are available again.
Lightroom Classic, on the other hand, enables you to see all photos in folders and collections even if the source files are not currently available, provided previews have already been generated for the images. That’s because the information about the photos as well as previews for the photos are stored as part of the catalog.
Despite this limitation in Bridge compared to Lightroom Classic, the ability to create collections in Bridge is a very useful feature. I discussed collections in Bridge in detail in an article in the November 2023 issue of my Pixology magazine for photographers, which you can learn more about here: