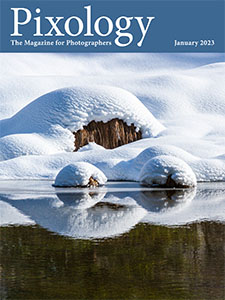Today’s Question: I’ve just noticed that all my layered TIFF files have a Layer 0 instead of a Background layer [in Photoshop]. I have no idea how or why this is happening. Is there some automated way to change all these TIFF files? Why is this happening?
Tim’s Quick Answer: This simply indicates that the Background image layer had been converted to a “normal” layer. I recommend leaving that layer as it is, without converting it back to a Background layer.
More Detail: When you convert the Background image layer to a normal layer the default name for the layer is “Layer 0”. You can, of course, rename the layer, and you could also convert the layer back to a Background layer. However, I don’t generally recommend making that conversion.
Since in this case the Background layer wasn’t intentionally converted to a normal layer, my guess is that a crop was applied with the “Delete Cropped Pixels” checkbox on the Options bar turned off. This applies a non-destructive crop, meaning that instead of deleting the pixels outside the crop box those pixels are just hidden from view.
In order to hide rather than delete the cropped pixels, the Background layer needs to be converted to a normal layer, because a Background layer can’t extend beyond the image canvas area. There are, of course, other ways to convert a Background layer to a normal layer, but a non-destructive crop is the most likely cause in this case.
If you were to convert the “Layer 0” image layer to a Background image layer, you would be permanently removing the cropped pixels. If you want to do that, you can simply select Layer 0 on the Layers panel and then from the menu choose Layer > New > Background from Layer. This will convert the layer to a Background image layer, which locks the layer in several ways. Of course, as noted above, it also would cause the cropped pixels to be permanently deleted.
If you did decide you wanted to convert all these images for any reason, you could use an action to record the steps on one of the images and then apply that action in batch to the other images. However, in my view there’s no reason to convert the layers for these images, and good arguments to leave them as they are.