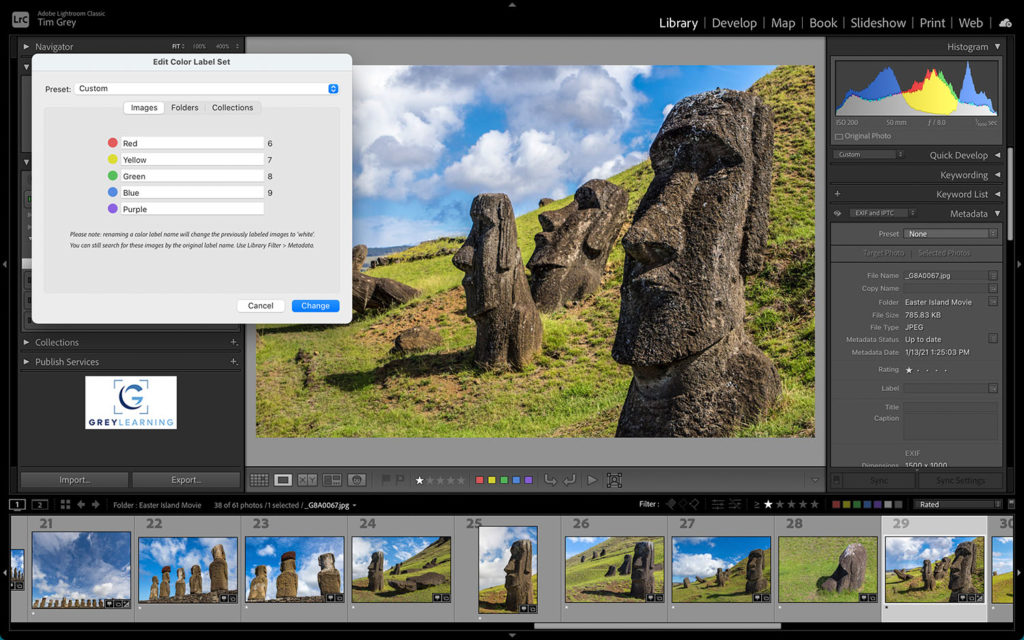Today’s Question: Your answer about measuring sizes in an image in Photoshop reminded me that, I believe, there is a way to make the rulers and the image an accurate size. Can you remind me how to do that if it is indeed possible?
Tim’s Quick Answer: You can get an accurate preview of the print size of an image, which translates to the rulers being at an accurate scale, by establishing an accurate display resolution value in Preferences in Photoshop.
More Detail: The “Print Size” zoom setting in Photoshop is intended to provide an accurately sized preview image based on how large the image will print, which in turn would mean the rulers would be accurate. However, this only works accurately if you update Preferences to reflect the true pixel-per-inch (PPI) resolution of your monitor display.
The first step is to calculate the actual resolution for your display. Start by measuring the physical width of the display area of your monitor as accurately as you can. Then determine the number of pixels wide the display is based on the resolution setting for the display in the operating system.
For example, let’s assume a display that measures 20.75-inches across with a resolution of 1920×1080. Dividing the 1920 horizontal resolution by the width of 20.75 results in a pixel-per-inch resolution of 92.53.
You can then bring up the Preferences dialog in Photoshop. On Windows start from the Edit menu on the menu bar, and on Macintosh start from the Photoshop menu. Then choose Preferences > Units & Rulers. In the “New Document Preset Resolutions” section at the top-right of the dialog set your calculated value in the Screen Resolution field, with the popup to the right set to the applicable unit of measure, which in this case would be “Pixels/Inch”. Click the OK button to close the Preferences dialog.
When you want to view an image at a size that will match the print size based on the document dimensions, you can choose View > Print Size from the menu. To display rulers along the top and left edges of the document area, choose View > Rulers from the menu. With the image set to the Print Size zoom setting you can use an actual ruler to verify the accuracy of the rulers displayed alongside the image.