

Today’s Question: I have many pictures in my Lightroom Classic catalog. It is nice to have access to them [in a single catalog], but every time I make a change I have a 2GB+ file to back up online, and I feel as if my catalog never gets backed up as I use Lightroom Classic almost daily. Thoughts on tradeoffs?
Tim’s Quick Answer: With most online backup providers there are measures in place to ensure that big files, such as your Lightroom Classic catalog, are managed in a way that ensures the files will indeed get backed up.
More Detail: I use and recommend Backblaze (https://timgrey.me/cloudbackup) for an online backup to supplement creating local backups of your photos and other important files. When it comes to large files, there are a few things that help ensure the files will indeed get backed up even if they are changed.
First, Backblaze uses versioning of large files that are being backed up, so they will only be updated once every 48 hours. Therefore, even if you update your Lightroom Classic catalog many times throughout the day, all of those changes don’t need to be backed up every time.
In addition, for files over 100MB in size Backblaze uses a workflow where the file is divided into smaller pieces, with each piece of the file uploaded individually. Depending on the specifics of how the file was updated, this can create a situation where only a small number of those pieces need to be uploaded to correctly assemble the full file. In other words, just because a large file is updated doesn’t mean Backblaze necessarily needs to re-upload the entire file.
It is worth considering, by the way, that while a 2GB file certainly counts as a very large file, it won’t necessarily require a tremendous amount of time to upload.
Many internet providers offer upload speeds of around 20 Mbps (megabits per second), with some offering much faster upload speeds. If you were able to make use of a full 20 Mbps upload speed, a 2GB file would only require about fifteen minutes to upload.
More realistically, in part because the online backup service will only receive data at a certain rate based on bandwidth limitations, you can probably expect upload speeds of around 5 Mbps. But even at that slower speed, the full 2GB catalog file would only take about one hour to upload.
You could certainly exclude files such as your Lightroom Classic catalog from the online backup, and then use a manual approach to periodically copy your catalog to a cloud-based storage provider. However, based on all the factors I’ve outlined above, I think it makes sense to include important large files in your online backup, including the Lightroom Classic catalog.
You can learn more about Backblaze online backup services here:
https://timgrey.me/cloudbackup

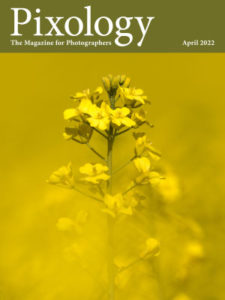 The April 2022 issue of Pixology magazine is now available, featuring the following articles:
The April 2022 issue of Pixology magazine is now available, featuring the following articles:

 Today is World Backup Day, which serves as a great reason to initiate or update your backup workflow.
Today is World Backup Day, which serves as a great reason to initiate or update your backup workflow.