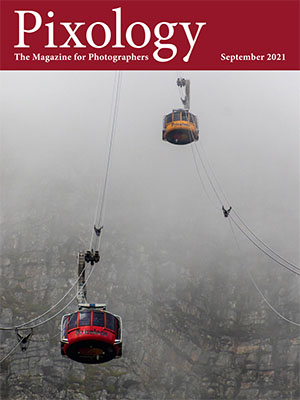Today’s Question: Since any image has at least SOME discernible noise, and if the intent is to print large whether on paper or some other medium, why not use noise reduction software all the time?
Tim’s Quick Answer: As long as the noise reduction settings are relatively modest, it is absolutely not a problem to apply noise reduction to all photos. In fact, many software tools for processing raw captures (including those from Adobe) will apply a small amount of noise reduction by default.
More Detail: Every digital photo will exhibit at least a small amount of noise, and so it is reasonable to apply some degree of noise reduction to all images. The key is to make sure the noise reduction settings applied by default aren’t too strong.
I recommend being especially conservative when it comes to luminance noise reduction. For color noise reduction you don’t need to be quite as careful, because it takes rather strong settings for color noise reduction to have a negative impact on a photo.
For example, by default Lightroom Classic applies a small degree of color noise reduction but does not apply luminance noise reduction. I consider this the safest approach in terms of applying noise reduction to all photos.
If settings for luminance noise reduction are too strong, overall texture and detail in the photo can be degraded, sometimes significantly. That is because noise reduction operates in part by averaging out pixel values, and when that relates to tonal values the edge contrast is reduced, leading to a softer appearance for the photo.
With color noise reduction it takes a much more aggressive application before obvious color issues are created. With very strong settings for color noise reduction, for example, you will see a loss of overall saturation and a blending of colors along contrast edges.
But again, as long as your settings for noise reduction are relatively modest (or extremely modest when it comes to luminance noise) I do consider it safe to apply noise reduction to all photos.